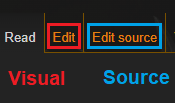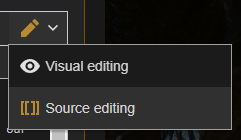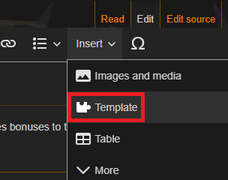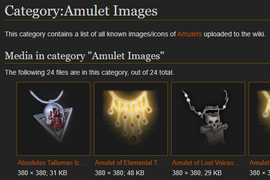Help:Editing basics: Difference between revisions
No edit summary |
No edit summary |
||
| Line 4: | Line 4: | ||
{{TocHelp}} | {{TocHelp}} | ||
{{clear}} | {{clear}} | ||
Most articles on BG3Wiki can be edited either by directly manipulating | The markup language used on the wiki is called ''wikitext''. Most articles on BG3Wiki can be edited either by directly manipulating wikitext via the ''source editor'', or by using the ''visual Editor'', which functions as a word processor. | ||
Most of the information in this manual will be explained using wikitext, but it applies to both the source editor and the visual editor. | |||
== Page tabs == | == Page tabs == | ||
=== Edit === | |||
<gallery> | <gallery> | ||
File:edit_visual_or_source.png|thumb|100px|Visual Editor and Source Editor. | File:edit_visual_or_source.png|thumb|100px|Visual Editor and Source Editor. | ||
File:switch_visual_or_source.png|thumb|100px|Switching between editor types. | File:switch_visual_or_source.png|thumb|100px|Switching between editor types. | ||
</gallery> | </gallery> | ||
To edit an existing page, click either ''Edit'' (opens the visual editor) or ''Edit source'' (opens the source editor) above the page. Within either editor, you can switch between the Visual Editor and the Source Editor at any time via the upper-right menu button. | |||
To edit an existing page, click either ''Edit'' (opens | |||
When you've finished editing, feel free to add a brief | When you've finished editing, feel free to add a brief summary of your changes. You can also preview any changes you've made before saving. | ||
=== Discussion === | |||
An article's ''' | An article's ''discussion'' page – or ''talk page'' – is used to settle disagreements about an article. Use an article's discussion page to discuss the article's contents and edits. Sign your comments using {{code|<nowiki>~~~~</nowiki>}}. | ||
=== View history === | |||
Click the '''View history''' | Click the '''View history''' tab to see a history of edits performed on that page. Each line describes a revision of the page, including date/time, the contributor who made that edit, and possibly a summary for the edit. | ||
== Linking == | |||
=== Internal linking === | |||
Internal links (links to other BG3Wiki articles) are added using double square brackets ({{code|<nowiki>[[...]]</nowiki>}}). A pipe ({{code|<nowiki>|</nowiki>}} can be placed after the name of the target article, and followed with a text to display in its place. For example, {{code|<nowiki>[[Help: Style Guide|Style Guide]]</nowiki>}} appears as [[Help:Style Guide|Style Guide]]. | Internal links (links to other BG3Wiki articles) are added using double square brackets ({{code|<nowiki>[[...]]</nowiki>}}). A pipe ({{code|<nowiki>|</nowiki>}} can be placed after the name of the target article, and followed with a text to display in its place. For example, {{code|<nowiki>[[Help: Style Guide|Style Guide]]</nowiki>}} appears as [[Help:Style Guide|Style Guide]]. | ||
Links can be used to display images as well. See [https://www.mediawiki.org/wiki/Help:Images Hell:Images on MediaWiki] for further instructions. | Links can be used to display images as well. See [https://www.mediawiki.org/wiki/Help:Images Hell:Images on MediaWiki] for further instructions. | ||
=== External links === | |||
External links (links to other websites) are added using single square brackets ({{code|<nowiki>[...]</nowiki>}}). An alternative text to display in place of the target URL can be added after the URL, but before the closing bracket. | External links (links to other websites) are added using single square brackets ({{code|<nowiki>[...]</nowiki>}}). An alternative text to display in place of the target URL can be added after the URL, but before the closing bracket. | ||
== Templates == | |||
<gallery> | <gallery> | ||
File:visual_editor_template.png|thumb|100px|Adding templates using | File:visual_editor_template.png|thumb|100px|Adding templates using the visual editor. | ||
</gallery> | </gallery> | ||
A | A ''template'' is a special type of page designed to be included within other pages. Templates are used extensively on BG3Wiki. Luckily, using templates is easy, and the next step of this guide ([[Help:Using templates|Using templates]]) will cover the basics of template usage on BG3Wiki. | ||
Templates are added using double brackets ({{code|<nowiki>{{...}}</nowiki>}}). | Templates are added using double brackets ({{code|<nowiki>{{...}}</nowiki>}}). | ||
For a list of all commonly used templates, see [[Help:List of all templates]]. | |||
== Categories == | |||
[[Special:Categories|Category]] pages list all the pages within that Category. | [[Special:Categories|Category]] pages list all the pages within that Category. | ||
The '' | The ''Eerything'' search option includes Categories in the search results. You can also find them on the [[Special:Categories]] page. Categories can prove useful when looking for a specific image or page, particularly when you don't know the exact name of the thing you're looking for. | ||
<gallery> | <gallery> | ||
| Line 58: | Line 59: | ||
* When using the Source Editor, use the markup {{code|<nowiki>[[</nowiki>Category:<em>Name of category here</em><nowiki>]]</nowiki>}} at the bottom of the page. You can repeat this as many times as needed for additional Categories. | * When using the Source Editor, use the markup {{code|<nowiki>[[</nowiki>Category:<em>Name of category here</em><nowiki>]]</nowiki>}} at the bottom of the page. You can repeat this as many times as needed for additional Categories. | ||
== Creating pages == | == Creating new pages == | ||
A new page can be created simply by opening a link to a page that have yet to be created, such as by clicking a red link, or by searching for the page on the wiki. If it doesn't yet exist, it can be created. Most pages on BG3Wiki are created with the help of templates, which may seem daunting at first, but they are actually quite easy to use. | A new page can be created simply by opening a link to a page that have yet to be created, such as by clicking a red link, or by searching for the page on the wiki. If it doesn't yet exist, it can be created. Most pages on BG3Wiki are created with the help of templates, which may seem daunting at first, but they are actually quite easy to use. | ||
=== Creating redirects === | |||
If a page exists but users may search for it using multiple terms, a redirect page can be created using {{code|<nowiki>#REDIRECT [[article link]]</nowiki>}}. | If a page exists but users may search for it using multiple terms, a redirect page can be created using {{code|<nowiki>#REDIRECT [[article link]]</nowiki>}}. | ||
Revision as of 12:01, 28 November 2023
| bg3.wiki sidebar |
|---|
 |
| Maintenance |
| Help |
| Policy |
| Manuals |
The markup language used on the wiki is called wikitext. Most articles on BG3Wiki can be edited either by directly manipulating wikitext via the source editor, or by using the visual Editor, which functions as a word processor.
Most of the information in this manual will be explained using wikitext, but it applies to both the source editor and the visual editor.
Page tabs
Edit
To edit an existing page, click either Edit (opens the visual editor) or Edit source (opens the source editor) above the page. Within either editor, you can switch between the Visual Editor and the Source Editor at any time via the upper-right menu button.
When you've finished editing, feel free to add a brief summary of your changes. You can also preview any changes you've made before saving.
Discussion
An article's discussion page – or talk page – is used to settle disagreements about an article. Use an article's discussion page to discuss the article's contents and edits. Sign your comments using ~~~~.
View history
Click the View history tab to see a history of edits performed on that page. Each line describes a revision of the page, including date/time, the contributor who made that edit, and possibly a summary for the edit.
Linking
Internal linking
Internal links (links to other BG3Wiki articles) are added using double square brackets ([[...]]). A pipe (| can be placed after the name of the target article, and followed with a text to display in its place. For example, [[Help: Style Guide|Style Guide]] appears as Style Guide.
Links can be used to display images as well. See Hell:Images on MediaWiki for further instructions.
External links
External links (links to other websites) are added using single square brackets ([...]). An alternative text to display in place of the target URL can be added after the URL, but before the closing bracket.
Templates
A template is a special type of page designed to be included within other pages. Templates are used extensively on BG3Wiki. Luckily, using templates is easy, and the next step of this guide (Using templates) will cover the basics of template usage on BG3Wiki.
Templates are added using double brackets ({{...}}).
For a list of all commonly used templates, see Help:List of all templates.
Categories
Category pages list all the pages within that Category.
The Eerything search option includes Categories in the search results. You can also find them on the Special:Categories page. Categories can prove useful when looking for a specific image or page, particularly when you don't know the exact name of the thing you're looking for.
Some templates will automatically add the correct category to the page it is used on. However, in some cases, you'll want to manually add pages to additional categories.
To add a page to a category:
- When using the Visual Editor, you can add a page to a category by clicking on the upper-right menu and selecting Categories. Start typing a category name in the provided box, and the editor will suggest autocomplete options for the category, if any exist.
- When using the Source Editor, use the markup
[[Category:Name of category here]]at the bottom of the page. You can repeat this as many times as needed for additional Categories.
Creating new pages
A new page can be created simply by opening a link to a page that have yet to be created, such as by clicking a red link, or by searching for the page on the wiki. If it doesn't yet exist, it can be created. Most pages on BG3Wiki are created with the help of templates, which may seem daunting at first, but they are actually quite easy to use.
Creating redirects
If a page exists but users may search for it using multiple terms, a redirect page can be created using #REDIRECT [[article link]].