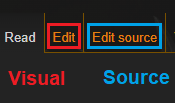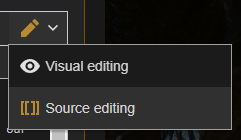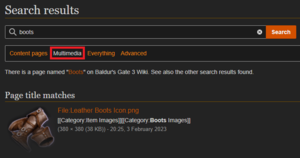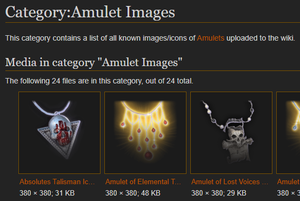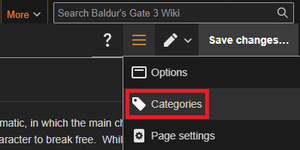Help:Editing manual: Difference between revisions
| Line 68: | Line 68: | ||
* When using the Source Editor, use the markup {{code|<nowiki>[[</nowiki>Category:<em>Name of category here</em><nowiki>]]</nowiki>}} at the bottom of the page. You can repeat this as many times as needed for additional Categories. | * When using the Source Editor, use the markup {{code|<nowiki>[[</nowiki>Category:<em>Name of category here</em><nowiki>]]</nowiki>}} at the bottom of the page. You can repeat this as many times as needed for additional Categories. | ||
{{clear}} | {{clear}} | ||
== Additional resources == | == Additional resources == | ||
Revision as of 19:16, 16 October 2023
 Index • Guides • Modding • Discord server
Index • Guides • Modding • Discord server
BG3Wiki is a community volunteer effort.
Everything here is written and maintained by fans of the game. Anyone can edit and contribute to BG3Wiki, no sign-up necessary!
This page will help you get started on contributing to the wiki. If you're interested in diving deeper into a particular topic, check out the various MediaWiki help pages available online.
An Editing Policy and a Style Guide are also available. Reading any policies or guidelines is not required to edit BG3Wiki, but it may prove helpful.
Creating an account
Creating an account is an optional step that allows you to customize your wiki settings and attributes wiki edits to your account. You can edit pages without an account, but your IP address will be publicly logged.
Working with pages
First-time editors
If you are anxious about editing a wiki for the first time, don't be. Contributions are always welcome, and you're encouraged to add any missing information. A wiki page is designed to be a malleable document that can easily be edited and corrected, and usually should be. Any mistakes can be corrected by another editor.
If you want guidance on best practices, you may at any time consult the Editing Policy or the Style Guide, but this is not required to get started!
If you are unsure about your edit for any reason, you can leave a relevant comment on the talk page, via the 'Discussion' tab at the top of any page you are editing, or ask for guidance in the wiki Discord server.
Create a new page
To create a new page, either click on a broken (red) link or use your browser to type the URL of a page that doesn't yet exist (for example, https://bg3.wiki/wiki/Some_Page_That_Does_Not_Exist). If you're not automatically taken to the editor, click either Edit (to open the Visual Editor) or Edit source (to open the Source Editor).
- The Visual Editor is helpful for contributors who are new or not yet familiar with wiki markup, but it doesn't allow you to directly manipulate wiki markup.
- The Source Editor is more powerful and flexible, but requires at least a basic understanding of wiki markup.
Edit an existing page
To edit an existing page, click either Edit (opens Visual Editor) or Edit source (opens Source Editor) above the page. Within either editor view, you can switch between the Visual Editor and the Source Editor at any time via the upper-right menu button.
When you've finished editing, feel free to add a brief Summary of your changes and click the Save changes button!
Page history
Click the View history button above a page to see a history of edits performed on that page. Each line describes a revision of the page, including date/time, the contributor who made that edit, and (ideally) the reason for the edit. This can be helpful if you're not sure why an edit was made.
Remember: The wiki is a living project, and wiki editing is a collaborative effort! Be prepared for your contributions to be tweaked, copyedited, or deleted.
Finding wiki content
Bypassing google search
See Help:Searching for BG3Wiki for browser-specific instructions on how to more quickly and easily find wiki pages at any time.
Using the search feature
The built-in Search function is also very powerful. You can use it to find pages, images, categories, templates, and more.
- By default, Search results will only include content pages.
- Use the Multimedia option to search for images.
- Use the Everything option for a quick-and-dirty way to look through all possible results for your search term.
- Use the Advanced option to filter your search to specific namespaces, like Category or Template.
Categories
Category pages list all the pages within that Category.
Browsing categories
The Everything search option includes Categories in the search results. You can also find them on the Special:Categories page. Categories can prove useful when looking for a specific image or page, particularly when you don't know the exact name of the thing you're looking for.
Adding a page to a category
Some templates will automatically add the correct category to the page it is used on. However, in some cases, you'll want to manually add pages to additional categories.
To add a page to a category:
- When using the Visual Editor, you can add a page to a category by clicking on the upper-right menu and selecting Categories. Start typing a category name in the provided box, and the editor will suggest autocomplete options for the category, if any exist.
- When using the Source Editor, use the markup
[[Category:Name of category here]]at the bottom of the page. You can repeat this as many times as needed for additional Categories.
Additional resources
Check out the Style Guide for more information on style guidelines followed by bg3.wiki.
Join the BG3Wiki Discord to discuss wiki editing with other bg3.wiki contributors! Or, if you prefer not to join the Discord, you can leave messages via the Discussion link at the top of any page (including any user's page, if you want to contact them).