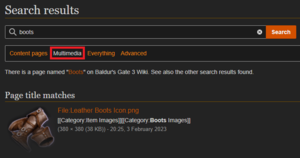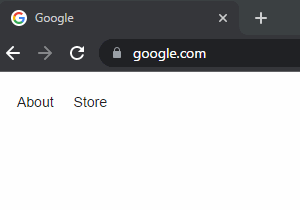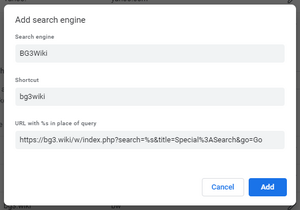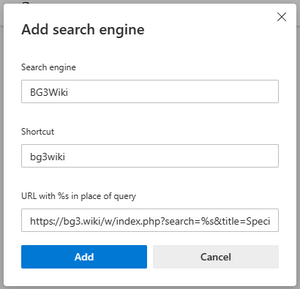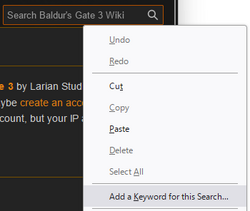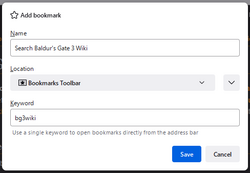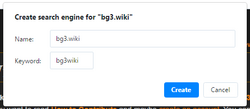Help:Searching BG3Wiki: Difference between revisions
m (bullet adjustment) |
No edit summary |
||
| (11 intermediate revisions by 5 users not shown) | |||
| Line 1: | Line 1: | ||
{{NavWiki|help}} | |||
{{ | {{PageSeo | ||
| fulltitle = Searching for Baldur's Gate 3 Wiki | |||
| image = bg3wiki_help.png | | image = bg3wiki_help.png | ||
| description = A guide to help BG3 players search for relevant content on the Baldur's Gate 3 Wiki. | | description = A guide to help BG3 players search for relevant content on the Baldur's Gate 3 Wiki. | ||
}} | }} | ||
BG3wiki has a powerful built-in [[Special:Search|Search]] function that can easily find pages, images, categories, templates, and more. | |||
[[File:multimedia_search.png|right|thumb|Use the Multimedia option to search for images]] | |||
''' | * By default, Search results will only include content pages. | ||
* Use the '''Multimedia''' option to search for images. | |||
* Use the '''Everything''' option for a quick-and-dirty way to look through all possible results for your search term. | |||
* Use the '''Advanced''' option to filter your search to specific [https://www.mediawiki.org/wiki/Help:Namespaces namespaces], like Category or Template. | |||
{{TOC|limit=3}} | |||
== | == Identifying areas in need of help == | ||
* [[Special:WhatLinksHere/Template:UnderConstruction|Under Construction]]: Pages marked as under construction; check the page history and coordinate via the Discord server if a page is actively being worked on. | |||
* [[:Category:Stubs|Stub pages]]: Incomplete pages, lacking key information. | |||
* [[:Category:Priority pages|Priority pages]]: Stub pages considered a high priority for updating. | |||
* [[:Category:Pages that need to be rewritten|Pages that need to be rewritten]]: Pages that do not follow BG3 Wiki's guidelines or pages that are missing key templates. | |||
* [[BG3Wiki:Verification]]: Pages marked as having information that needs to be verified | |||
* [[Special:WantedPages]]: A list of pages that are linked to by other pages, but have not yet been created themselves | |||
* [[Special:AncientPages]]: Pages that have not been updated in a long time - check these for outdated information | |||
* [[Special:LonelyPages]]: Pages that aren't linked to by any other pages - try to find other appropriate pages to add links to them | |||
* [[Special:LongPages]]: Very long pages that ''might'' benefit from editing for brevity | |||
* [[Special:ShortPages]]: Very short pages that ''might'' benefit from adding more information | |||
See [[Special:SpecialPages]] for a full list of Special pages. | |||
== Other ways of searching BG3Wiki == | |||
=== Using your address bar === | |||
Here are browser-specific instructions on how to define a custom search keyword, which you can type in your address bar to focus your search directly on bg3.wiki. | |||
[[File:Bg3wiki search gif.gif|thumb|right|Demonstration of using a search keyword to directly navigate to bg3.wiki]] | |||
For example, if you enter the example values described in the instructions below, typing <code>bg3wiki spells</code> in your browser's address bar and pressing '''Enter''' will immediately perform a search for 'spells' on bg3.wiki. If your search term matches an existing article name, you'll be taken directly to that article (in this case, [[Spells]]). Otherwise, you'll be taken to a page of search results on bg3.wiki. | |||
This only takes a couple minutes to set up, doesn't require you to install anything, and could save you hours of frustrating failed searches in the future - if you're addicted to BG3 like we are. | |||
Scroll to the section for your browser below. | |||
=== Google chrome === | |||
[[File:bg3wiki googlechrome search.png|right|thumb|(Step 3) Chrome's '''Add search engine''' box]] | |||
# In the top right corner of Chrome, click {{SmallIcon|browser more vertical.png}} '''Customize and control Google Chrome''', then navigate to '''Settings''' > '''Search engine''' > '''Manage search engines and site search'''. | |||
# Under the '''Site search''' heading, click the '''Add''' button. | |||
# Enter the following details in the '''Add search engine''' box. | |||
#* '''Search engine:''' The name that will appear in your address bar when you type the Shortcut below. | |||
#** Ex: <code>BG3Wiki</code> | |||
#* '''Shortcut:''' The keyword you'll enter in your address bar to trigger a bg3.wiki search. | |||
#** Ex: <code>bg3wiki</code> or <code>bg3w</code> or <code>b3w</code><br />(this can be anything you'd like - just make sure it's a word or phrase you're unlikely to type when you're not trying to search for bg3.wiki info) | |||
#* '''URL with %s in place of query:''' This is where your browser will search when you type the Shortcut above. Copy and paste one of the following. | |||
#** <code>https://bg3.wiki/w/index.php?search=%s&title=Special%3ASearch&go=Go</code><br />(if you want to immediately navigate to an existing article when your search term matches an existing BG3Wiki article name) | |||
#** <code>https://bg3.wiki/w/index.php?search=%s&title=Special%3ASearch&fulltext=1</code><br />(if you'd rather ''always'' see a list of search results instead of navigating directly to existing articles) | |||
# When finished, click '''Add''' again to finish the process. | |||
Once you've added the search engine, you can type <code><your shortcut> <your search term></code> (ex: <code>bg3wiki feats</code>) in your browser's address bar to directly navigate to bg3.wiki. | |||
=== Microsoft Edge === | === {{color|#1190f5|Microsoft Edge}} === | ||
[[File:bg3wiki microsoftedge search.png|right|thumb|(Step 3) Edge's '''Add search engine''' box]] | |||
# In the top right corner of Edge, click {{SmallIcon|browser more.png}} '''Settings and more''', then navigate to {{SmallIcon|browser gear.png}} '''Settings''' > '''Privacy, search, and services''' > scroll down and click '''Address bar and search'''. | |||
# Within the '''Manage search engines''' view, click the '''Add''' button. | |||
# Enter the following details in the '''Add search engine''' box. | |||
#* '''Search engine:''' The name that will appear in your address bar when you type the Shortcut below. | |||
#** Ex: <code>BG3Wiki</code> | |||
#* '''Shortcut:''' The keyword you'll enter in your address bar to trigger a bg3.wiki search. | |||
#** Ex: <code>bg3wiki</code> or <code>bg3w</code> or <code>b3w</code><br />(this can be anything you'd like - just make sure it's a word or phrase you're unlikely to type when you're not trying to search for bg3.wiki info) | |||
#* '''URL with %s in place of query:''' This is where your browser will search when you type the Shortcut above. Copy and paste one of the following. | |||
#** <code>https://bg3.wiki/w/index.php?search=%s&title=Special%3ASearch&go=Go</code><br />(if you want to immediately navigate to an existing article when your search term matches an existing BG3Wiki article name) | |||
#** <code>https://bg3.wiki/w/index.php?search=%s&title=Special%3ASearch&fulltext=1</code><br />(if you'd rather ''always'' see a list of search results instead of navigating directly to existing articles) | |||
# When finished, click '''Add''' again to finish the process. | |||
Once you've added the search engine, you can type <code><your shortcut> <your search term></code> (ex: <code>bg3wiki armour</code>) in your browser's address bar to directly navigate to bg3.wiki. | |||
=== | === {{color|#ff831a|Mozilla Firefox}} === | ||
[[File:bg3wiki mozillafirefox addkeyword.png|right|thumb|250px|(Step 1) Right-clicking on the Search box]] | |||
[[File:bg3wiki mozillafirefox search.png|right|thumb|250px|(Step 2) Firefox's '''Add bookmark''' box]] | |||
Unlike most browsers, Firefox requires you to attach your custom search keyword to a bookmark, but the process is largely the same. | |||
== Using Alternative Search | # From any bg3.wiki page (including this one), right-click on the '''Search Baldur's Gate 3 Wiki''' box in the top right corner of the page and select '''Add a Keyword for this Search'''. | ||
You might also want to try something other than Google Search. Endorsing any specific search engine is not really the point of this article, but other search engines have a better track record of showing relevant | # Enter the following details in the '''Add bookmark''' box that appears. | ||
#* '''Name:''' The name that will appear in your Firefox bookmarks. | |||
#** Ex: <code>Search Baldur's Gate 3 Wiki</code> | |||
#* '''Location:''' The location of this entry in your Firefox bookmarks. This can be wherever you'd like. | |||
#* '''Keyword:''' The keyword you'll enter in your address bar to trigger a bg3.wiki search. | |||
#** Ex: <code>bg3wiki</code> or <code>bg3w</code> or <code>b3w</code><br />(this can be anything you'd like - just make sure it's a word or phrase you're unlikely to type when you're not trying to search for bg3.wiki info) | |||
# When finished, click '''Save''' to finish the process. | |||
Once you've added the search engine, you can type <code><your keyword> <your search term></code> (ex: <code>bg3wiki potions</code>) in your browser's address bar to directly navigate to bg3.wiki. | |||
Alternatively (and more simply), follow the official guide for how to add BG3.wiki as a search engine to Firefox's built-in search bar with just a few clicks: https://support.mozilla.org/en-US/kb/add-or-remove-search-engine-firefox# | |||
{{clear}} | |||
=== {{color|#f7192b|Opera}} === | |||
[[File:bg3wiki opera addsearchengine.png|right|thumb|250px|(Step 1) Right-clicking on the Search box]] | |||
[[File:bg3wiki opera search.png|right|thumb|250px|(Step 2) Opera's '''Create search engine''' box]] | |||
# From any bg3.wiki page (including this one), right-click on the '''Search Baldur's Gate 3 Wiki''' box in the top right corner of the page and select '''Create search engine...''' | |||
# Enter the following details in the '''Create search engine for "bg3.wiki"''' box that appears. | |||
#* '''Name:''' The name that will appear when you type the Keyword below. | |||
#** Ex: <code>bg3.wiki</code> | |||
#* '''Keyword:''' The keyword you'll enter in your address bar to trigger a bg3.wiki search. | |||
#** Ex: <code>bg3wiki</code> or <code>bg3w</code> or <code>b3w</code><br />(this can be anything you'd like - just make sure it's a word or phrase you're unlikely to type when you're not trying to search for bg3.wiki info) | |||
# When finished, click '''Save''' to finish the process. | |||
Once you've added the search engine, you can type <code><your keyword> <your search term></code> (ex: <code>bg3wiki companions</code>) in your browser's address bar to directly navigate to bg3.wiki. | |||
{{clear}} | |||
=== {{color|#f04c2a|Brave Browser}} === | |||
[[File:bg3wiki brave search.png|right|thumb|(Step 3) Brave's '''Add search engine''' box]] | |||
# In the top right corner of Brave, click {{SmallIcon|browser hamburger.png}} '''Customize and control Brave''', then navigate to '''Settings''' > '''Search engine''' > '''Manage search engines and site search'''. | |||
# Under the '''Site search''' heading, click the '''Add''' button. | |||
# Enter the following details in the '''Add search engine''' box. | |||
#* '''Search engine:''' The name that will appear in your address bar when you type the Shortcut below. | |||
#** Ex: <code>BG3Wiki</code> | |||
#* '''Shortcut:''' The keyword you'll enter in your address bar to trigger a bg3.wiki search. | |||
#** Ex: <code>bg3wiki</code> or <code>bg3w</code> or <code>b3w</code><br />(this can be anything you'd like - just make sure it's a word or phrase you're unlikely to type when you're not trying to search for bg3.wiki info) | |||
#* '''URL with %s in place of query:''' This is where your browser will search when you type the Shortcut above. Copy and paste one of the following. | |||
#** <code>https://bg3.wiki/w/index.php?search=%s&title=Special%3ASearch&go=Go</code><br />(if you want to immediately navigate to an existing article when your search term matches an existing BG3Wiki article name) | |||
#** <code>https://bg3.wiki/w/index.php?search=%s&title=Special%3ASearch&fulltext=1</code><br />(if you'd rather ''always'' see a list of search results instead of navigating directly to existing articles) | |||
# When finished, click '''Add''' again to finish the process. | |||
Once you've added the search engine, you can type <code><your shortcut> <your search term></code> (ex: <code>bg3wiki weapons</code>) in your browser's address bar to directly navigate to bg3.wiki. | |||
== Using an Alternative Search Engine == | |||
You might also want to try something other than Google Search. Endorsing any specific search engine is not really the point of this article, but other search engines have a better track record of showing relevant bg3.wiki articles for your search terms, instead of ads and content farms. Maybe try searching Google for 'alternatives to Google' if you're feeling adventurous? :) | |||
[[Category:Wiki Help]] | |||
Latest revision as of 13:05, 6 November 2023
 Index • Guides • Modding • Discord server
Index • Guides • Modding • Discord server
| BG3Wiki sidebar |
|---|
| Maintenance |
| Help |
| Policy |
| Manuals |
BG3wiki has a powerful built-in Search function that can easily find pages, images, categories, templates, and more.
- By default, Search results will only include content pages.
- Use the Multimedia option to search for images.
- Use the Everything option for a quick-and-dirty way to look through all possible results for your search term.
- Use the Advanced option to filter your search to specific namespaces, like Category or Template.
Identifying areas in need of help[edit | edit source]
- Under Construction: Pages marked as under construction; check the page history and coordinate via the Discord server if a page is actively being worked on.
- Stub pages: Incomplete pages, lacking key information.
- Priority pages: Stub pages considered a high priority for updating.
- Pages that need to be rewritten: Pages that do not follow BG3 Wiki's guidelines or pages that are missing key templates.
- BG3Wiki:Verification: Pages marked as having information that needs to be verified
- Special:WantedPages: A list of pages that are linked to by other pages, but have not yet been created themselves
- Special:AncientPages: Pages that have not been updated in a long time - check these for outdated information
- Special:LonelyPages: Pages that aren't linked to by any other pages - try to find other appropriate pages to add links to them
- Special:LongPages: Very long pages that might benefit from editing for brevity
- Special:ShortPages: Very short pages that might benefit from adding more information
See Special:SpecialPages for a full list of Special pages.
Other ways of searching BG3Wiki[edit | edit source]
Using your address bar[edit | edit source]
Here are browser-specific instructions on how to define a custom search keyword, which you can type in your address bar to focus your search directly on bg3.wiki.
For example, if you enter the example values described in the instructions below, typing bg3wiki spells in your browser's address bar and pressing Enter will immediately perform a search for 'spells' on bg3.wiki. If your search term matches an existing article name, you'll be taken directly to that article (in this case, Spells). Otherwise, you'll be taken to a page of search results on bg3.wiki.
This only takes a couple minutes to set up, doesn't require you to install anything, and could save you hours of frustrating failed searches in the future - if you're addicted to BG3 like we are.
Scroll to the section for your browser below.
Google chrome[edit | edit source]
- In the top right corner of Chrome, click
 Customize and control Google Chrome, then navigate to Settings > Search engine > Manage search engines and site search.
Customize and control Google Chrome, then navigate to Settings > Search engine > Manage search engines and site search. - Under the Site search heading, click the Add button.
- Enter the following details in the Add search engine box.
- Search engine: The name that will appear in your address bar when you type the Shortcut below.
- Ex:
BG3Wiki
- Ex:
- Shortcut: The keyword you'll enter in your address bar to trigger a bg3.wiki search.
- Ex:
bg3wikiorbg3worb3w
(this can be anything you'd like - just make sure it's a word or phrase you're unlikely to type when you're not trying to search for bg3.wiki info)
- Ex:
- URL with %s in place of query: This is where your browser will search when you type the Shortcut above. Copy and paste one of the following.
https://bg3.wiki/w/index.php?search=%s&title=Special%3ASearch&go=Go
(if you want to immediately navigate to an existing article when your search term matches an existing BG3Wiki article name)https://bg3.wiki/w/index.php?search=%s&title=Special%3ASearch&fulltext=1
(if you'd rather always see a list of search results instead of navigating directly to existing articles)
- Search engine: The name that will appear in your address bar when you type the Shortcut below.
- When finished, click Add again to finish the process.
Once you've added the search engine, you can type <your shortcut> <your search term> (ex: bg3wiki feats) in your browser's address bar to directly navigate to bg3.wiki.
Microsoft Edge[edit | edit source]
- In the top right corner of Edge, click
 Settings and more, then navigate to
Settings and more, then navigate to  Settings > Privacy, search, and services > scroll down and click Address bar and search.
Settings > Privacy, search, and services > scroll down and click Address bar and search. - Within the Manage search engines view, click the Add button.
- Enter the following details in the Add search engine box.
- Search engine: The name that will appear in your address bar when you type the Shortcut below.
- Ex:
BG3Wiki
- Ex:
- Shortcut: The keyword you'll enter in your address bar to trigger a bg3.wiki search.
- Ex:
bg3wikiorbg3worb3w
(this can be anything you'd like - just make sure it's a word or phrase you're unlikely to type when you're not trying to search for bg3.wiki info)
- Ex:
- URL with %s in place of query: This is where your browser will search when you type the Shortcut above. Copy and paste one of the following.
https://bg3.wiki/w/index.php?search=%s&title=Special%3ASearch&go=Go
(if you want to immediately navigate to an existing article when your search term matches an existing BG3Wiki article name)https://bg3.wiki/w/index.php?search=%s&title=Special%3ASearch&fulltext=1
(if you'd rather always see a list of search results instead of navigating directly to existing articles)
- Search engine: The name that will appear in your address bar when you type the Shortcut below.
- When finished, click Add again to finish the process.
Once you've added the search engine, you can type <your shortcut> <your search term> (ex: bg3wiki armour) in your browser's address bar to directly navigate to bg3.wiki.
Mozilla Firefox[edit | edit source]
Unlike most browsers, Firefox requires you to attach your custom search keyword to a bookmark, but the process is largely the same.
- From any bg3.wiki page (including this one), right-click on the Search Baldur's Gate 3 Wiki box in the top right corner of the page and select Add a Keyword for this Search.
- Enter the following details in the Add bookmark box that appears.
- Name: The name that will appear in your Firefox bookmarks.
- Ex:
Search Baldur's Gate 3 Wiki
- Ex:
- Location: The location of this entry in your Firefox bookmarks. This can be wherever you'd like.
- Keyword: The keyword you'll enter in your address bar to trigger a bg3.wiki search.
- Ex:
bg3wikiorbg3worb3w
(this can be anything you'd like - just make sure it's a word or phrase you're unlikely to type when you're not trying to search for bg3.wiki info)
- Ex:
- Name: The name that will appear in your Firefox bookmarks.
- When finished, click Save to finish the process.
Once you've added the search engine, you can type <your keyword> <your search term> (ex: bg3wiki potions) in your browser's address bar to directly navigate to bg3.wiki.
Alternatively (and more simply), follow the official guide for how to add BG3.wiki as a search engine to Firefox's built-in search bar with just a few clicks: https://support.mozilla.org/en-US/kb/add-or-remove-search-engine-firefox#
Opera[edit | edit source]
- From any bg3.wiki page (including this one), right-click on the Search Baldur's Gate 3 Wiki box in the top right corner of the page and select Create search engine...
- Enter the following details in the Create search engine for "bg3.wiki" box that appears.
- Name: The name that will appear when you type the Keyword below.
- Ex:
bg3.wiki
- Ex:
- Keyword: The keyword you'll enter in your address bar to trigger a bg3.wiki search.
- Ex:
bg3wikiorbg3worb3w
(this can be anything you'd like - just make sure it's a word or phrase you're unlikely to type when you're not trying to search for bg3.wiki info)
- Ex:
- Name: The name that will appear when you type the Keyword below.
- When finished, click Save to finish the process.
Once you've added the search engine, you can type <your keyword> <your search term> (ex: bg3wiki companions) in your browser's address bar to directly navigate to bg3.wiki.
Brave Browser[edit | edit source]
- In the top right corner of Brave, click
 Customize and control Brave, then navigate to Settings > Search engine > Manage search engines and site search.
Customize and control Brave, then navigate to Settings > Search engine > Manage search engines and site search. - Under the Site search heading, click the Add button.
- Enter the following details in the Add search engine box.
- Search engine: The name that will appear in your address bar when you type the Shortcut below.
- Ex:
BG3Wiki
- Ex:
- Shortcut: The keyword you'll enter in your address bar to trigger a bg3.wiki search.
- Ex:
bg3wikiorbg3worb3w
(this can be anything you'd like - just make sure it's a word or phrase you're unlikely to type when you're not trying to search for bg3.wiki info)
- Ex:
- URL with %s in place of query: This is where your browser will search when you type the Shortcut above. Copy and paste one of the following.
https://bg3.wiki/w/index.php?search=%s&title=Special%3ASearch&go=Go
(if you want to immediately navigate to an existing article when your search term matches an existing BG3Wiki article name)https://bg3.wiki/w/index.php?search=%s&title=Special%3ASearch&fulltext=1
(if you'd rather always see a list of search results instead of navigating directly to existing articles)
- Search engine: The name that will appear in your address bar when you type the Shortcut below.
- When finished, click Add again to finish the process.
Once you've added the search engine, you can type <your shortcut> <your search term> (ex: bg3wiki weapons) in your browser's address bar to directly navigate to bg3.wiki.
Using an Alternative Search Engine[edit | edit source]
You might also want to try something other than Google Search. Endorsing any specific search engine is not really the point of this article, but other search engines have a better track record of showing relevant bg3.wiki articles for your search terms, instead of ads and content farms. Maybe try searching Google for 'alternatives to Google' if you're feeling adventurous? :)