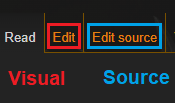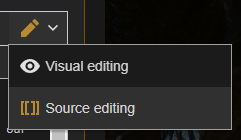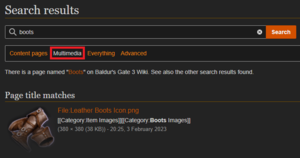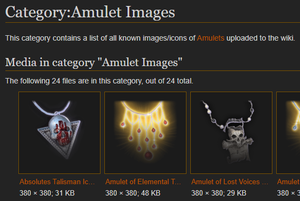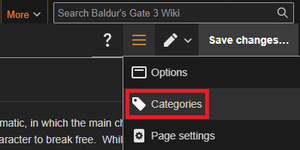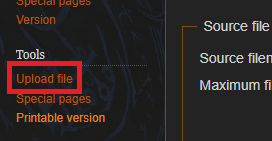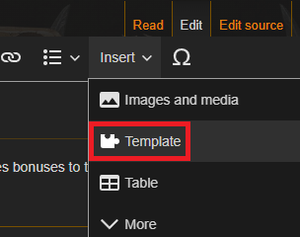Help:Editing manual
Hello there! You may have noticed that bg3.wiki is a community volunteer effort.
Everything here is written and maintained by fans of the game. That could include you, if you're willing to contribute your time and game knowledge to help out. Every new page, note, or correction helps improve the wiki for future readers.
This page will help you get started on contributing to bg3.wiki. Note that this is not a comprehensive guide to wiki editing. If you're interested in diving deeper into a particular topic, check out the various MediaWiki help pages available online.
Creating an Account
Creating an account is an optional step that allows you to customize your wiki settings and attributes wiki edits to you. You can edit pages without an account, but your IP address will be publicly logged.
Identifying Areas in Need of Help
It's not always obvious where to start. If you're looking for inspiration, try checking the following:
- Special:WantedPages: A list of pages that are linked to by other pages, but have not yet been created themselves
- Special:AncientPages: Pages that have not been updated in a long time - check these for outdated information
- Special:LonelyPages: Pages that aren't linked to by any other pages - try to find other appropriate pages to add links to them
- Special:LongPages: Very long pages that might benefit from editing for brevity
- Special:ShortPages: Very short pages that might benefit from adding more information
See Special:SpecialPages for a full list of Special pages.
Working with Pages
This is just a basic introduction to working with wiki pages. Refer to MediaWiki Help:Contents for overall MediaWiki help, or MediaWiki Help:Formatting for detailed help with MediaWiki markup.
Create a New Page
To create a new page, either click on a broken (red) link or use your browser to type the URL of a page that doesn't yet exist (for example, https://bg3.wiki/wiki/Page_That_Does_Not_Exist). If you're not automatically taken to the editor, click either Edit (to open the Visual Editor) or Edit source (to open the Source Editor).
- The Visual Editor is helpful for contributors who are new or not yet familiar with wiki markup, but it doesn't allow you to directly manipulate wiki markup.
- The Source Editor is more powerful and flexible, but requires at least a basic understanding of wiki markup.
Edit an Existing Page
Similarly, to edit an existing page, click either Edit (opens Visual Editor) or Edit source (opens Source Editor) above the page. Within either editor view, you can switch between the Visual Editor and the Source Editor at any time via the upper-right menu button.
When you've finished editing, be sure to add a brief Summary of your changes and click the Save changes button!
Page History
Click the View history button above a page to see a history of edits performed on that page. Each line describes a revision of the page, including date/time, the contributor who made that edit, and (ideally) the reason for the edit. This can be helpful if you're not sure why an edit was made.
Remember: The wiki is a living project, and wiki editing is a collaborative effort! Be prepared for your contributions to be tweaked, copyedited, hacked to pieces, or completely deleted.
Finding Wiki Content
Searching Like a Boss
The Search function is very powerful. You can use it to find pages, images, categories, templates, and more.
- By default, Search results will only include content pages.
- Use the Multimedia option to search for images.
- Use the Everything option for a quick-and-dirty way to look through all possible results for your search term.
- Use the Advanced option to filter your search to specific namespaces, like Category or Template.
Categories
A Category is exactly what you'd expect: a page that collects all the pages that have been added to that Category.
Browsing Categories
The Everything search option includes Categories in the search results. You can also find them on the Special:Categories page. Categories can prove useful when looking for a specific image or page, particularly when you don't know the exact name of the thing you're looking for.
Adding a Page to a Category
Categories are only useful when pages are actually added to them. This is handled automatically when using certain Page Creation Templates, but in many cases, you'll want to manually add pages to additional categories.
For example, Absolute's Warboard was automatically added to the Shields and Uncommon Items categories by the EquipmentPage template, but also manually added to the Absolute Equipment category to group it with closely related items.
To add a page to a category:
- When using the Visual Editor, you can add a page to a category by clicking on the upper-right menu and selecting Categories. Start typing a category name in the provided box, and the editor will suggest autocomplete options for the category, if any exist.
- When using the Source Editor, use the markup
[[Category:Name of Category Here]]anywhere on the page (typically near the top or bottom, for organizational purposes) to add that page to a category. You can repeat this as many times as needed for additional categories.
How to Upload Images
If you can't locate an image you need, it may not be uploaded to the wiki yet. In this case, you can upload an image from your computer using the Upload File function from the left-hand navigation toolbar.
Some guidelines to keep in mind when uploading images:
- Licensing: Avoid uploading images from other websites, as the licensing for these images may be incompatible with the CC BY-NC-SA license used by bg3.wiki.
- File formats: Use
.pngor.webpfor icons, tooltips, and other illustrative images. The.jpgformat is ideal for larger game screenshots. Animated.giffiles should be used sparingly, generally only when an animated demonstration will add explanatory value to a page. - Compression: It's recommended to compress large files, both to conserve space and to improve page loading times for wiki readers.
- Categories: Just like regular pages, you can and should edit an image to add it to one or more categories. This can greatly help other contributors find the image in the future.
Templates
A Template is a special type of page designed to be included within other pages. Templates are often used as "shorthand" to automatically insert frequently-used images, code, and formatting on a page. We use templates extensively on bg3.wiki.
Templates are powerful tools and can become very complex. What follows is an extremely brief overview. For a much more in-depth look into templates, see MediaWiki Help:Templates.
Page Creation Templates
We use templates like WeaponPage and EquipmentPage to maintain a clean, consistent style across a large number of pages that share similar properties, such as Spells, Weapons, and other Equipment. These templates automatically generate a full, pre-formatted, pre-categorized page based on a list of parameters filled in by hand.
For example, ![]() Worgfang and
Worgfang and ![]() Everburn Blade were created using the WeaponPage template.
Everburn Blade were created using the WeaponPage template.
Other Templates
Other templates can be used in a more focused fashion to insert pre-formatted information or to add visual flair to a page, such as or ![]() Bonus action. These types of templates are often embedded within other, larger templates like Page Creation Templates, but they can and should also be used on their own where appropriate.
Bonus action. These types of templates are often embedded within other, larger templates like Page Creation Templates, but they can and should also be used on their own where appropriate.
Using Templates
Add a Template to a Page
- When using the Visual Editor, select Insert > Template from the toolbar and start typing a template name. The visual editor won't display documentation for the template or its parameters, so be sure to open the template's page for usage information.
- When using the Source Editor, you can either copy and paste template code from an existing page, or newly invoke a template you're already familiar with by enclosing the template name in
{{double curly braces}}. For example:- Code:
This attack has {{Advantage}} - Result: This attack has
 Advantage
Advantage
- Code:
Template Parameters
Some templates have optional or required parameters that change the output of the template, giving it more versatility.
When invoking a template with parameters, separate each parameter with a pipe symbol |.
- Template with one parameter:
- Code:
{{enchantment|+1}} - Result:
 Enchantment: + 1
Enchantment: + 1
- Code:
- Template with multiple parameters:
- Code:
{{Resistances|Slashing=Resistant|Fire=Immune|Cold=Vulnerable}} - Result:
- Code:
| Resistant | |
| Vulnerable | |
| Immune |
Template Documentation
Template creators are encouraged to document (on the template's page) how to use that template, including usage examples and accepted values for any template parameters. If you're unfamiliar with a particular template, navigate to its page to learn how it works. If a template page does not show any usage instructions, it could still be a work in progress, and you may want to check with its creator before using it.
See All Pages (Template namespace) for a full list of available templates on bg3.wiki.
More Template Examples
- The
{{DamageInfo}}and{{DamageText}}templates can insert pre-formatted damage information based on the parameters you provide, like so:{{DamageInfo|2d6+1|Slashing|modifier=melee}}displays 2d6 + 1 (3~13) + Strength modifier
2d6 + 1 (3~13) + Strength modifier  Slashing
Slashing {{DamageText|1d4|Fire}}displays 1d4 Fire, better for compact or inline usage
Fire, better for compact or inline usage
- The
{{Icon}}and{{SmallIcon}}templates help you add an icon to represent a spell or item, like so:{{Icon|Chain Mail Icon.png}} [[Chain Mail]]displays Chain Mail
Chain Mail{{SmallIcon|Magic Missile Icon.png}} [[Magic Missile]]displays Magic Missile, better for compact or inline usage
Magic Missile, better for compact or inline usage
Additional Resources
Check out the Style Guide for more information on style guidelines followed by bg3.wiki.
Join the BG3Wiki Discord to discuss wiki editing with other bg3.wiki contributors! Or, if you prefer not to join the Discord, you can leave messages via the Discussion link at the top of any page (including any user's page, if you want to contact them).