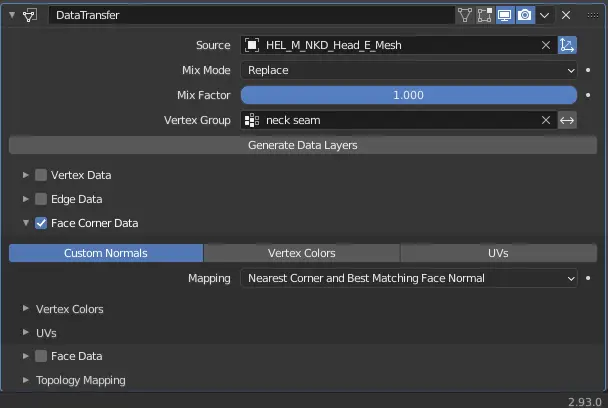Modding:Fixing neck seams: Difference between revisions
Jump to navigation
Jump to search
No edit summary |
No edit summary |
||
| (12 intermediate revisions by 4 users not shown) | |||
| Line 1: | Line 1: | ||
{{PageSeo | |||
|title=Modding Resources | |||
|description=This page is a hub for everything related to Modding Baldur's Gate 3. Check out the following guides to learn how to mod BG3. | |||
|image=Modding_resources.webp | |||
}}{{Modding box}}{{Modding sidebar}} | |||
[https://youtu.be/RMPivc5qunw?si=8tQfLa6LsHS5ewpg&t=360 In this video] I show a few of these steps including alternative methods for fixing seams in blender. If blender doesn't work you likely need to edit the textures as well to help remove any left over seams. | |||
First advise is always transfer normals from the mesh you're using textures of. So if using textures of Half Elf Masc Head E transfer normals from that same mesh. | |||
This tutorial is from a post shared by [https://www.nexusmods.com/baldursgate3/users/43502557 HoneyWhite] in the DbtR Discord server. | |||
== Tools Needed == | == Tools Needed == | ||
* Blender | * Blender | ||
| Line 5: | Line 16: | ||
First convert the <code>.GR2</code> mesh to <code>.DAE</code> with LSLIB, then convert the <code>.DAE</code> to <code>.FBX</code> with Noesis and use it as the Data Transfer source object for either tutorial. | First convert the <code>.GR2</code> mesh to <code>.DAE</code> with LSLIB, then convert the <code>.DAE</code> to <code>.FBX</code> with Noesis and use it as the Data Transfer source object for either tutorial. | ||
<br> | <br> | ||
Note: You can skip Noesis completely if you | Note: You can skip Noesis completely if you use the Modders Multitool. It will convert meshes you search for into .DAE and .FBX automatically. | ||
== Steps == | == Steps == | ||
# Select your custom head and go into '''Edit mode''' (TAB key) | # Select your custom head and go into '''Edit mode''' (TAB key) | ||
| Line 15: | Line 26: | ||
# Mapping should be '''Nearest Corner and best Matching Face Normal''' | # Mapping should be '''Nearest Corner and best Matching Face Normal''' | ||
# Apply the modifier, export your custom head | # Apply the modifier, export your custom head | ||
[[Category:Modding]] | [[File:Neck_seam.webp]] | ||
{{Modding navbox}} | |||
[[Category:Modding resources]] | |||
[[Category:Head modding]] | |||
Latest revision as of 00:49, 9 January 2024
| This page is a modding page, and follows its own rules and standards separate from the rest of the wiki. |
| bg3.wiki modding |
|---|
| Modding homepage |
| Modding resources - Meshes, Models, Tools, etc. |
| Modding guides |
| Hair modding |
| Head modding |
| Item modding - Armours, Outfits, Weapons etc. |
| Race/class modding |
In this video I show a few of these steps including alternative methods for fixing seams in blender. If blender doesn't work you likely need to edit the textures as well to help remove any left over seams.
First advise is always transfer normals from the mesh you're using textures of. So if using textures of Half Elf Masc Head E transfer normals from that same mesh.
This tutorial is from a post shared by HoneyWhite in the DbtR Discord server.
Tools Needed[edit | edit source]
- Blender
- Noesis
- Padme's Blender Add-ons
First convert the .GR2 mesh to .DAE with LSLIB, then convert the .DAE to .FBX with Noesis and use it as the Data Transfer source object for either tutorial.
Note: You can skip Noesis completely if you use the Modders Multitool. It will convert meshes you search for into .DAE and .FBX automatically.
Steps[edit | edit source]
- Select your custom head and go into Edit mode (TAB key)
- Select only your neck seam vertices and create a vertex group called
neck_seam - Click the Normal Transfer button from Padme's add-on - it should auto-smooth your normals with a 180° angle and add a Data Transfer modifier
- Select the imported
.FBXhead mesh as your source - Set the modifier to only apply to your newly created vertex group
- Check Face Corner Data and select Custom Normals
- Mapping should be Nearest Corner and best Matching Face Normal
- Apply the modifier, export your custom head